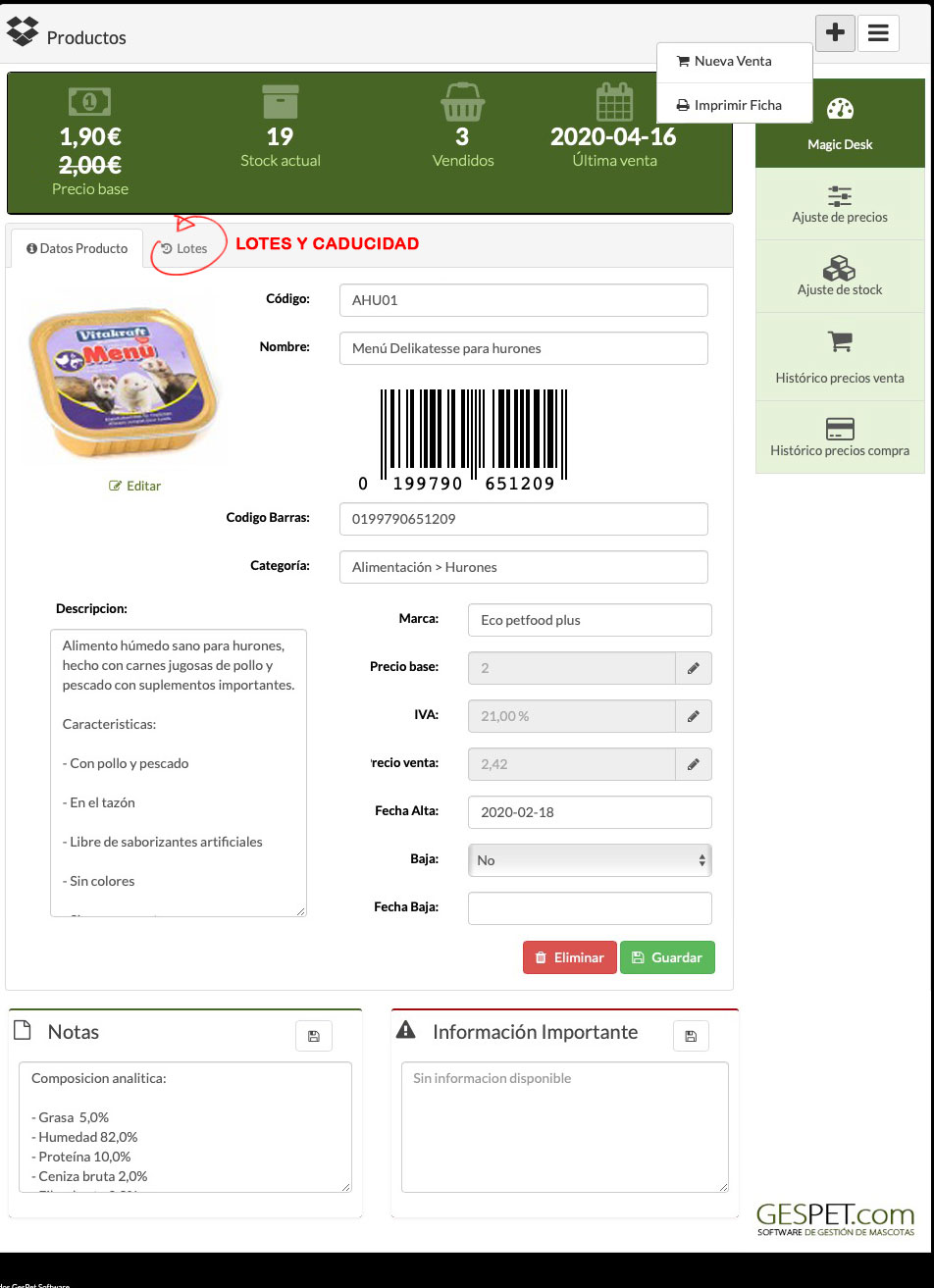Podemos añadir Marcas para después seleccionar cual es la marca de un producto.
Para añadir una nueva marca, solo tienes que hacer clic en la opción Nuevo
> Marca, rellenar los datos y Guardar

Tú puedes añadir la imagen que quieras. Para ayudarte, nosotros ya hemos incluido los iconos o logotipos de una gran cantidad de marcas de suministros para mascotas. De este modo, no ncesitas subir la imagen, solo seleccionarla del listado, y así es mucho más rápido.

También podemos añadir Categorías y subcategorias para organizar los productos.
Para añadir una nueva marca, solo tienes que hacer clic en la opción Nuevo
> Categoría/subcategoria, rellenar los datos y Guardar
Vamos a añadir Por ejemplo la categoría Alimentación y después podemos crear unas subcategorías, por ejemplo Perros y Gatos. Podemos añadir tantas como queramos, por ejemplo en la categoría alimentación:


Vamos a añadir nuestro primer producto. Es muy sencillo. Accedemos a la opción
Nuevo > Producto para añadirlo.
Si prefieres, puedes importar o cargar múltiples productos al mismo tiempo,
utilizando la opción Importar

Añadimos los datos básicos y después, podemos añadir más información.

En la opción Ver > Productos puedes ver todos los productos. Si haces clic en
uno de ellos,
verás su Magic Desk. Es su ficha/perfil/pagina de información
Podemos añadir una foto del producto o seleccionar un elegante icono. Podemos incluir la descripción o detalles y podemos seleccionar una de las marcas que añadimos antes.
En la parte superior aparecen unas estadísticas y en el menú derecho hay más opciones para:
Ver los históricos de precios de compra y de venta, hacer ajustes de precio y de stock de
ese producto.